Tutoriel 5 : Encoder un DVD avec CoyoteReplay
(au format .AVI)
Pour encoder un DVD en AVI, il vous faut:
Soit un DVD inséré dans votre lecteur (à insérer avant de lancer CoyoteReplay)
Soit un DVD déjà rippé sur votre disque dur, c'est à dire tous les fichiers du DVD original dans un répertoire VIDEO_TS !

DVD dans votre lecteur:
1. Assurez-vous que Windows a bien détecté votre DVD...
2. Lancez CoyoteReplay.
3. Sélectionnez « DVD dans votre lecteur », cliquez sur la petite flèche à droite pour afficher le contenu de votre lecteur, cliquez sur le titre de votre DVD! (Votre ordinateur peut en effet avoir plusieurs lecteurs) :

CoyoteReplay affiche les vidéos trouvées dans votre DVD : Film principal, Bonus, Pubs…
4. Pour être sûr de sélectionner la vidéo que vous souhaitez encoder, cochez la case « Prévisualiser le film » qui vous permets de la visionner.
1. Il suffit de sélectionner le fichier VIDEO_TS dans lequel se trouve votre DVD rippé!

2. Les vidéos contenues dans votre DVD rippé s’affichent :
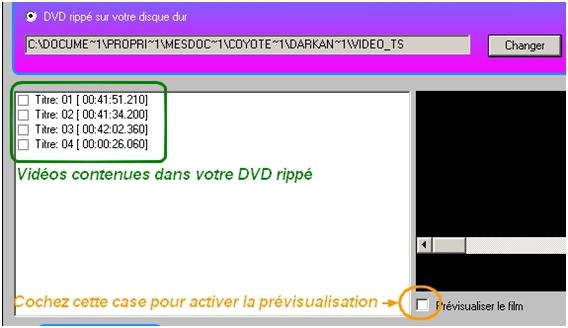
3. En cochant « Prévisualiser le film », vous en affichez le contenu :

Vous pouvez également naviguer dans le film en déplaçant le curseur.
4. Il vous reste à définir votre répertoire de sortie ou à accepter celui proposé par défaut par CoyoteReplay:

5. Paramètres d’encodage
Si vous préférez ne pas avoir à configurer vos propres paramètres d'encodage, vous pouvez demander à CoyoteReplay d'analyser et encoder votre film avec ses paramètres : cliquer sur:

CoyoteReplay va tailler, définir les paramètres de compression, ripper, encoder jusqu'au résultat final.
Si vous préférez paramétrer vous-même l’encodage :
Si vous avez déterminé la vidéo que vous voulez encoder, vous cliquez une seconde fois sur elle:

CoyoteReplay passe sur le menu « Crop »!
A quoi sert le crop? A retailler la vidéo, supprimer les bandes noires en haut et en bas, ne pas encoder de l'inutile... Attention malgré tout, certains films affichent des traductions dans la bande noire du bas... Si c'est coupé, c’est irrécupérable.

Utilisez auto-cadrage et ou les boutons pour supprimer en haut et/ou en bas

Cliquez ensuite sur « Suivant »
Configuration de l'encodage:
 Nous arrivons au menu qui
configurera les paramètres d'encodage à proprement parler:
Nous arrivons au menu qui
configurera les paramètres d'encodage à proprement parler:
1. Choisissez la langue qui sera encodée avec votre vidéo : (Français par défaut)

2. Choisissez le Codec que vous désirez utiliser, parmi ceux qui sont installés dans votre machine...
Préférez un encodage 2 passes, c'est plus long, mais plus fiable : Xvid MPEG-4 Codec (2 passe) est celui que je recommande.

3. Choisissez le bitrate (compression) de l'audio. 128 de bitrate et 18 de boost offrent un bon résultat... Si vous augmentez le bitrate audio, l'audio prendra plus de place dans le résultat final!
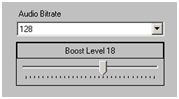
4. Pour le titre, mettez le votre ou laissez celui, par défaut, proposé par CoyoteReplay

5. Profil pour le codec:

Détail technique :
16 bits ou 24/32 bits selon ce que votre système d'exploitation est capable de gérer (24/32 est quasiment standard maintenant). En 24/32 HQ bilinéaire ou bicubique (bilinéaire est valable pour pratiquement toutes les vidéos, bicubique peut être préféré pour les dessins animés...). Que ce soit pour les dessins animés ou les émissions enregistrées à partir de votre téléviseur, il est préférable de cocher « Vidéo entrelacée », en effet, pour gagner de la bande passante, les émetteurs TV, en grande partie, n'envoient que des demi-images, ou entrelacement, et à l'encodage, si non précisé, vous récoltez une vidéo avec des effets de peignes ou stries ou dédoublement d'images.
6. Réglage du bitrate général (vidéo+audio) :
Votre film fait 1h44 mn21s, ça c'est de l'info, le bitrate actuel est de 1703 pour un film qui fera 1400 MB... c'est trop, du moins c'est inutile pour un bon résultat!
Soit vous réglez manuellement, en bougeant le curseur sous le compte-tours! (aux alentours de 1000, 1100).
Soit vous faites confiance à CoyoteReplay en cliquant sur:
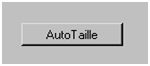
7. Cliquez enfin « Suivant »
Retour au menu principal, tout est prêt pour lancer l'encodage, cliquez sur « Allons-y »!
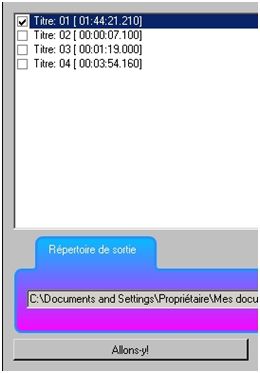
CoyoteReplay disparaît, enfin presque (icône en bas à droit).
Cliquez dessus, CoyoteReplay est en train de « ripper » le DVD complet sur votre disque dur (Note : si le DVD était déjà rippé, cette étape ne s'exécutera pas, puisqu'elle a déjà été faite)


Après le rip, c’est l’encodage :

Retour au menu d'accueil, mais, dans le répertoire « CoyoteReplay » vous avez un dossier FILMx dans lequel se trouve : FILM.AVI est le film encodé, vous pouvez supprimer RIPx.

